
You can do this using the UNIQUE function, which is available in Excel 365 or Excel Online. It would also be great to exclude empty cells in the array. To get rid of #N/A, let’s nest our VLOOKUP formula with IFERROR as follows: =IFERROR(VLOOKUP(A2:A66,C2:C66,1,FALSE),"") 1 – the column to return the matching values from.
#Compare two columns in excel windows#
Select an array, which will be not less than the arrays in your VLOOKUP formula, insert the following formula to the formula bar and press Ctrl+Shift+Enter for Windows ( Command+Return for Mac) – this will apply an array formula in Excel: =VLOOKUP(A2:A66,C2:C66,1,FALSE) We can do this using the VLOOKUP function applied as an array formula. What we need is to compare the values from these columns to identify duplicates – values that are present in both columns.
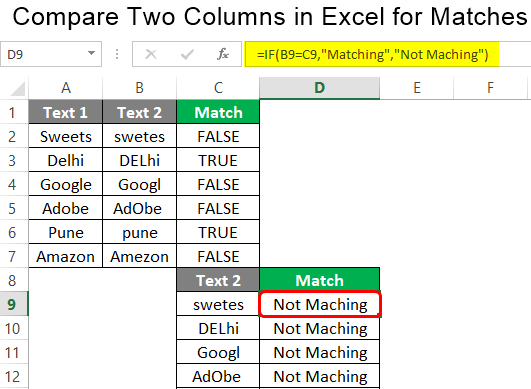
On the dataset, we have two columns: Old users and New users. Read more about Microsoft Excel integrations for data export on a schedule. We imported a dataset from Google Sheets to Excel using Coupler.io, a solution for automatic data exports from multiple apps and sources. The VLOOKUP function will help you complete this task. For example, Mon45657 in List1 exists in List2 Row 9! If it does not exist in List2, then #N/A is displayed.Let’s say you have two columns with some textual or numeric values and you need to identify which values are present in both columns and which aren’t.
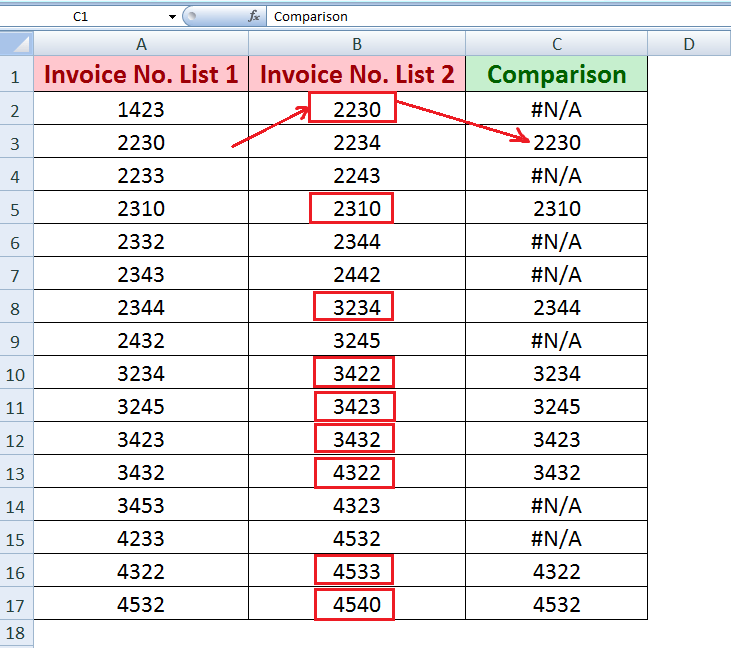
You can see which row numbers the items exist in List2. How specific is your matching? We want an exact match so place in 0. STEP 4: Enter the third argument for the MATCH function – Match_type What is the list you want to check against?Īnd ensure to press F4 to make it an absolute reference. STEP 3: Enter the second argument for the MATCH function – Lookup_array Select the cell containing the List1 value, as this is what we want to check against List2. STEP 2: Enter the first argument for the MATCH function – Lookup_value STEP 1: We need to enter the MATCH function in a blank cell: =MATCH( You can then go ahead and filter your List1 with either the values returned or the #N/As. If you get a #N/A it means that the cell´s item does not exist in List2. The function will return the row position of that item in List2 hence confirming that it exists. With the MATCH function, you can verify if a cell´s item in List1 exists in List2. I am sure that you have come across many occasions where you have two lists of data and want to know if a specific item in List1 exists in List2. =MATCH( lookup this value, from this list or range of cells, return me the Exact Match). For this method, you need to do a row-by-row comparison. This method is the easiest way to compare columns. This formula compares two values and returns either TRUE or FALSE depending on whether they match. It returns the position of an item in a range. You can easily compare two columns in Excel using the IF() formula.
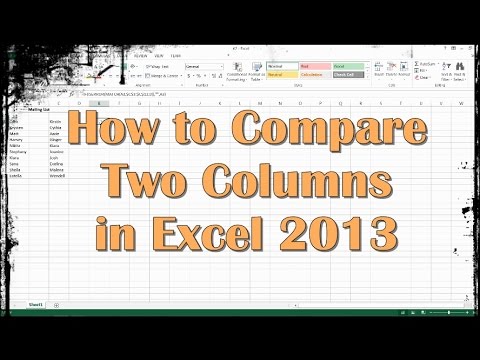
#Compare two columns in excel how to#
STEP 5: Apply the same formula to the rest of the cells by dragging the lower right corner downwards.īefore we understand how to compare two lists in Excel for matches, let’s first go through the basics of what the MATCH function Excel does. The text displayed should be Not a Match if D12 is not equal to C12. What value should be displayed if the condition is false? STEP 4: Enter the third argument for the IF function – Value_if_false The text displayed should be Match if D12 is equal to C12. What value should be displayed if the condition is true? STEP 3: Enter the second argument for the IF function – Value_if_true The value in cell D12 is equal to the value in cell C12. STEP 2: Enter the first argument for the IF function – Logical_Test

STEP 1: We need to enter the IF function in a blank cell. Let’s see how we can compare two lists in Excel for matches using IF Function: You can even add custom text to display the word “Match” when a criterion is met and “Not a Match” when it’s not met. If Function will return the value TRUE if the values match and FALSE if they don’t. You can use the IF Function to compare two lists in Excel for matches in the same row. This will permanently highlight the cells in red font color for future reference. STEP 4: You can mark these cells with color as well. STEP 3: Select Row Difference and Click OK.Īll the values in Stock List 2 that do not match with the corresponding value in Stock List 1 have been highlighted. STEP 2: Go to Home > Find & Select > Go To Special or simply press keys Ctrl + G and Select Special to open the Go To Special dialog box. In the data below, you have two lists in Column A and Column B respectively.įollow the steps below to highlight row difference: It will provide you with an idea of how many lines in the columns differ in values. You can easily highlight differences in value in each row using the conditional formatting feature in Excel.


 0 kommentar(er)
0 kommentar(er)
